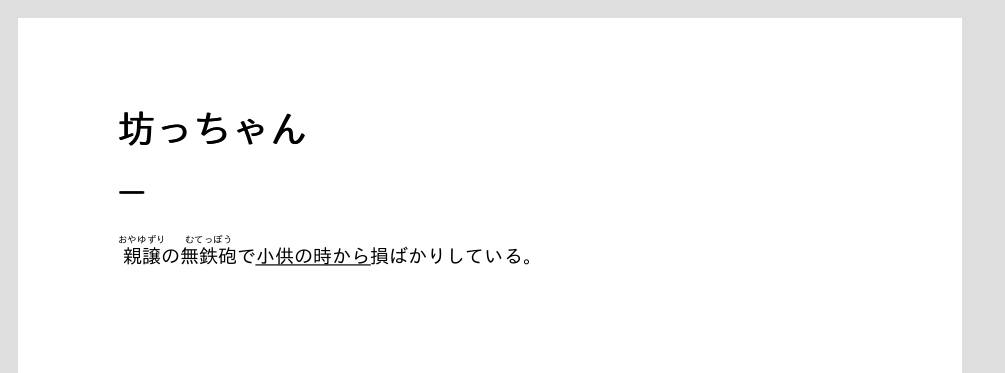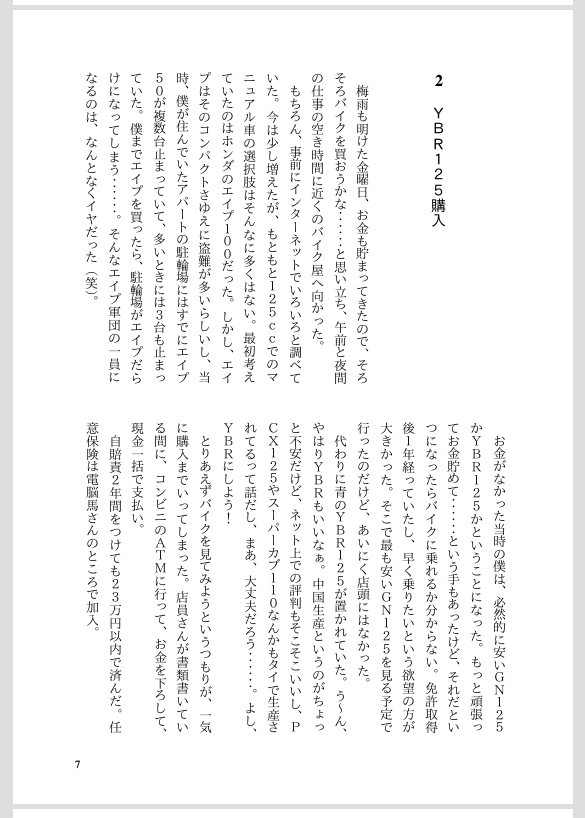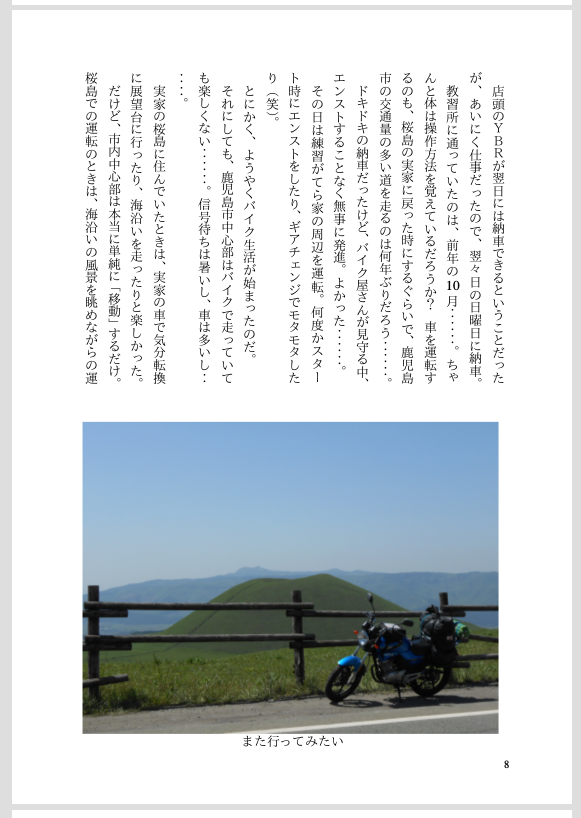随時、更新。基本、Linuxのアプリを使用する方法。
余談だけど、以下の pdftk などでよく出てくる cat とは"to concatenate." (連結すること)の意味だそうだ。
- PDF文書に線を引いたり、書き込みをしたりする
- ページの抽出、分割、ページ入れ替え
- 結合
- PDFに「しおり」(bookmarks)をつける
- メタデータを編集する
- 回転
- PDFデータサイズを縮小する
- PDFデータを画像(png)にする
- PDFデータをバラバラの画像にする
- 複数画像を1つのPDFに結合
- ページサイズを変更(揃える)
- PDFデータ同士を重ねる(簡単な文字入力)
- 余白をとる
- 2アップ(用紙1枚に2 ページ分を収める)
- 面付け
- ページ番号を追加
- 【合わせ技】PDF結合・ページ付けを一気に行うスクリプト
- 【合わせ技!】PDF結合・ページ付け・しおり付けを一気に行うスクリプト
- pdf を cbz へ変換
- PDFにかかっているパスワードを削除して編集可能にする
- エラー対応
PDF文書に線を引いたり、書き込みをしたりする
Xournal
Xournalというソフトを使う。
Ubuntuでは以下でインストールできる。
$ sudo apt install xournal
線を引いたり、テキストを追加したりした編集データは、拡張子「.xoj」として保存され、元のPDFデータはそのままなので、安心。
もちろん、元のPDFデータと書き込みなどの編集データ(.xoj)を結合させて、新たなPDFデータにエクスポートさせることも可能。
Windows版について
ダウンロードしてきたzipファイルを解凍。 ローカルディスク(C:)直下に解凍した「xournal-0.4.8.2016-win32」をフォルダごとコピー。
フォルダ内にある「xournal.exe」をダブルクリックすると、起動する。xournal.exeのショートカットをデスクトップ上に置いておくか、タスクバーにピン留めしておくといい。
既存のPDFを開くには、xournal を起動してから、左上のメニューから File > Open で。
Windows版のみの問題
日本語入力時の文字化け問題
- キーボードで日本語入力する際には、フォント(Tools > Text Font)を日本語フォント(MS GothicやYu Gothic)にしておかないと、入力時に文字化けする。
ファイル名に日本語を含む「.xoj」ファイルが直接開けない問題
- 日本語文字化けの影響であろうが、保存した「.xoj」ファイル名に日本語が入っていると、「.xoj」ファイルを直接ダブルクリックで開こうとすると、エラーが出て開けない。
xournal を起動してから、左上のメニューから File > Open で開けば、大丈夫。
Xournal++
Xournalからフォークされたもので、こちらのほうが高機能らしい。Ubuntu18.04では以下でインストール可能。
$ sudo snap install xournalpp
Windows版は2021年4月2日現在、キーボードでの日本語入力ができない。
Windows版 Version 1.1.3 においては日本語入力が可能となった(2023年1月21日現在)。
ページの抽出、分割、ページ入れ替え
$ pdftk 入力.pdf cat ページ番号(1 3 2 4 などでページ入れ替え) output 出力.pdf
追記:分割については、pdftkでいちいちやらなくても(時々、エラーもでるし)、Ubuntuのドキュメントビューアー(Evince)で、 印刷>ファイルに出力する でやったほうが簡単だった…。
さらに追記:pdftkでパスワードがらみのエラーが出るときは、下記の「PDFにかかっているパスワードを削除して編集可能にする」を参照のこと。
結合
pdfunite
$ pdfunite 入力.pdf 入力.pdf 出力.pdf
任意のディレクトリ内の全てのPDFを結合する場合
$ pdfunite *.pdf 出力.pdf
pdftk
$ pdftk 入力1.pdf 入力2.pdf cat output 出力.pdf
複数のPDFファイルのそれぞれ一部分のページを寄せ集めて、一つのPDFファイルに結合する
例えば「入力001.pdf」の1~2ページと、「入力002.pdf」の5~6ページを結合させる場合は
pdftk A=入力001.pdf B=入力002.pdf cat A1-2 B5-6 output 出力.pdf
さらに「入力001.pdf」の1~2ページ + 「入力002.pdf」の5~6ページ + 再び「入力001.pdf」の3~4ページ の場合
pdftk A=入力001.pdf B=入力002.pdf cat A1-2 B5-6 A3-4 output 出力.pdf
右クリックから簡単に結合させる bat ファイル
Windowsの場合、以下の内容で「PDF結合.bat」ファイルを作成する。あらかじめ pdftk をインストールしておく。
@echo off
echo 開始 %date% %time%
set HIZUKE=%date: =0%
set JIKOKU=%time: =0%
set yy=%HIZUKE:~0,4%
set mm=%HIZUKE:~5,2%
set dd=%HIZUKE:~8,2%
set hh=%JIKOKU:~0,2%
set mi=%JIKOKU:~3,2%
set ss=%JIKOKU:~6,2%
pdftk %* cat output ALL_%yy%%mm%%dd%_%hh%%mi%%ss%.pdf
エクスプローラーのアドレス欄に「shell:sendto」として、開いた場所に上記の「PDF結合.bat」をコピー。
使い方は以下のとおり。
- 結合したいPDFファイルの名前の頭を、並べたい順番に「001」などの連番にしておく。
- 上記の複数PDFファイルを選択。
- 結合するファイルの1番目のファイル上で、右クリック→送る→「PDF結合.bat」
参考リンク:Windowsのバッチ処理でファイル名に日付を付加する方法 | 夢幻電脳館 、 [送る]メニューに項目を追加する方法(Windows 7/8.x/10編):Tech TIPS - @IT
pythonを使う場合
pypdfをインストール
pip install pypdf
import pypdf
# pypdf のバージョンを示すため。なくてもいい。
print(pypdf.__version__)
merger = pypdf.PdfMerger()
merger.append('入力1.pdf')
merger.append('入力.pdf')
merger.append('入力3.pdf')
merger.write('出力.pdf')
merger.close()
PDFに「しおり」(bookmarks)をつける
しおりの内容を作成するには、以下のAまたはBで作成。
A. テキストエディタで作成
以下のような内容で「しおり」(bookmarks)設定ファイルの bookmarks.txt をutf-8で作成する。
BookmarkBegin
BookmarkTitle: しおり名1
BookmarkLevel: 1
BookmarkPageNumber: 1
BookmarkBegin
BookmarkTitle: しおり名1-2
BookmarkLevel: 2
BookmarkPageNumber: 3
BookmarkBegin
BookmarkTitle: しおり名2
BookmarkLevel: 1
BookmarkPageNumber: 5
Title でラベルを、 Level によって木構造のネストを、 PageNumber によってリンクする先のページ番号を指定。
Geanyのsnippets.confに、以下のようにGeanyのスニペット登録(入力補完)しておくと便利かも。
[Default]
しおり=BookmarkBegin\nBookmarkTitle: \nBookmarkLevel: 1\nBookmarkPageNumber:
作成したしおり(bookmarks.txt)をつける。
$ pdftk 入力.pdf update_info_utf8 bookmarks.txt output 出力.pdf
B. LibreOffice の Calc で作成
しおりが少なければ、上記のようにテキストエディタで作成すればいいのだが、しおりが多い場合や、しおりを頻繁に更新しないといけない場合、テキストエディタでの作成は辛いので、LibreOffoceのCalcを使う。
新規でbookmarks.odsを作成し、画像のように、

- A列 ブックマークレベルの数字
- B列 しおりの内容
- C列 ページ番号
として、保存。
次に、bookmarks.odsからbookmarks.csvへ変換する。
libreoffice --headless --convert-to csv:"Text - txt - csv (StarCalc):59,34,76,,,,,,true" bookmarks.ods
オプションの詳細は LibreOffice Calc のデータ(.ods)を csv に変換する - adbird(広告鳥) 備忘録 を参照のこと。
端末で以下を実行し、改行を入れたり、フィールドの区切り記号 「;」を削除したりして整えた bookmarks.csv を作成。
# 1) 1行目を削除
sed -i '1 d' bookmarks.csv
# 2) 行頭を置換
sed -i -e 's/^/BookmarkBegin\nBookmarkLevel:/g' bookmarks.csv
# 3) 最初に出てくる「;」を「BookmarkTitle:」に置換
sed -i -e 's/;/\nBookmarkTitle:/' bookmarks.csv
# 4) 2番目に出てくる(正確には上記ですでに1番目の「;」は置換済みなので、再び最初に出てくる)「;」を「BookmarkPageNumber: 」に置換
sed -i -e 's/;/\nBookmarkPageNumber: /' bookmarks.csv
1)〜4)をワンライナーにしたものはこちら。
sed -i '1 d' bookmarks.csv && sed -i -e 's/^/BookmarkBegin\nBookmarkLevel:/g' -e 's/;/\nBookmarkTitle:/' -e 's/;/\nBookmarkPageNumber: /' bookmarks.csv
しおり(bookmarks.csv)をつける。txtではなく、csvなので注意。
$ pdftk 入力.pdf update_info_utf8 bookmarks.csv output 出力.pdf
メタデータを編集する
ExifTool を使う場合
ExifTool をインストール。
sudo apt install libimage-exiftool-perl
すべてのメタデータを表示させる。
exiftool 入力.pdf
タイトルと作成者名を変える。
exiftool -Title="PDFのタイトル" -Author="PDFの作成者" 入力.pdf
タイトルと作者名を削除する。
exiftool -Title="" -Author="" 入力.pdf
pdftk を使う場合
InfoBegin
InfoKey: Title
InfoValue: 文書のタイトル
というようなテキストデータ(metadata.txt)を作成。
InfoKeyにはAuthor、Subject、Keywordsなどがあるようだ。以下で実行。
pdftk 入力.pdf update_info metadata.txt output 出力.pdf
metadata.txt に上記のしおり(ブックマーク)の情報も同時に書き込んでもいい。
- 参考リンク
回転
pdftk
$ pdftk 入力.pdf cat 1-endeast output 出力.pdf
1-end…全ページ。 east…90度回転。 eastのところをsouthに変えたら180度回転。
mogrify(pdftkの回転でエラーが出た場合)
$ mogrify -rotate 90 入力.pdf
mogrifyはデータを上書き保存するので、実行前に必ずバックアップを取る。
PDFデータサイズを縮小する
$ gs -sDEVICE=pdfwrite -dCompatibilityLevel=1.4 -dPDFSETTINGS=/ebook -dNOPAUSE -dQUIET -dBATCH -sOutputFile=出力.pdf 入力.pdf
ただし、PDF内にある画像がラスター画像(jpgやpng)だとぼやけたり、文字が潰れたりする。ベクター画像(epsやsvg、emfなど)の場合はキレイなまま、PDFデータが縮小できる。
PDFデータを画像(png)にする
LibreOfficeのWriterで作成して、pngにエクスポートすると、画像がぼやけてしまう。一度、PDFにエクスポートしてから、下記コマンドでpngにしたほうがよい。
$ convert -density 600 入力.pdf 出力.png
Windowsの場合
WindowsのCygwin での上記コマンドがうまくいかなかったので、以下で実行。
WingetでGhostscriptをインストール。
$ winget install Ghostscript
pdfをpngに変換。
$ gswin64c -sDEVICE=png16m -r300 -dGraphicsAlphaBits=4 -o 出力.png 入力.pdf
png16mは24-bit RGB colorを意味し、r300は解像度、dGraphicsAlphaBitsはアンチエイリアス(1,2,4のいずれか数値が大きいほどシャギーが目立ちにくくなる)。
- 参考:
複数のPDFを一気にPNGにするスクリプト(Windows&Cygwin 使用時)
ディレクトリ内に複数のPDFデータ(1枚もの)が入っており、それらを一気にPNGに変換するスクリプト。
以下の内容を、ディレクトリ内に pdftopng.sh として保存
for i in $(ls -1 *.pdf | xargs basename -s .pdf);
do
gswin64c -sDEVICE=png16m -r300 -dGraphicsAlphaBits=4 -o $i.png $i.pdf
done
$ sh pdftopng.sh
PDFデータをバラバラの画像にする
$ pdftoppm -rx 350 -ry 350 入力.pdf image
上記では解像度350dpi。-pngオプションをつければ、pngで出力される。
特定のページだけ画像にするには以下の通り。(以下は、解像度300dpiで、jpeg形式、5ページのみ。)
$ pdftoppm -r 300 -jpeg -f 5 -l 5 入力.pdf image
- -f ページ番号 開始ページを指定
- -l ページ番号 終了ページを指定
Windowsでは、TeXLiveをインストールすると付随してインストールされているはず。
参考:【 pdftoppm 】コマンド――PDFファイルを画像に変換する
複数画像を1つのPDFに結合
imagemagickではエラーが出て失敗したが、GraphicsMagickならできた。
フォルダ内に連番のjpgを入れて、
$ gm convert *.jpg 出力.pdf
ページサイズを変更(揃える)
一つのPDFファイルの中に、ページサイズが違うものがごちゃまぜになってしまっている場合に、全てのページを1つのサイズに揃える手順。
Ghostscript を使う
例えばA4サイズに揃える場合
gs -sDEVICE=pdfwrite -sPAPERSIZE=a4 -dFIXEDMEDIA -dPDFFitPage -o 出力.pdf 入力.pdf
pdfjam を使う
A4サイズに変更する。
pdfjam --papersize '{8.3in,11.7in}' 入力.pdf --outfile 出力.pdf
Evince を使う
- Ubuntuのドキュメントビューアー(Evince)で、 印刷 > ファイルに出力する
- 出力先のファイルを決定する
- ページの設定 > 用紙サイズ をB5(JIS)
- ページの取り扱い > ページの拡大縮小:印刷可能な領域に合わせる
- 自動回転して中央揃え にチェックを入れる
- 印刷
PDFデータ同士を重ねる(簡単な文字入力)
$ pdftk 前面.pdf background 背景.pdf output 出力.pdf
既存のPDFの端などに簡単な文字入力をしたい場合、LibreOfficeのWriterなどでおおよその場所に文字を書いて、PDFデータ(背景.pdf)として出力後、上記コマンドを使って、元のPDFデータと重ねる。
$ pdftk 元データ.pdf stamp スタンプ.pdf output 出力.pdf
スタンプとして既存のPDFデータの前面にスタンプとして重ねるには上記のコマンド。
これを活用して、PDFのページの上部にちょっとしたテキストを入れるスクリプトを作った。
複数ページのPDFにはmultistampが使える。
余白をとる
pdfcrop で以下のようにする。
$ pdfcrop --margins '5 5 5 5' input.pdf output.pdf
インストールされていなかったら、
tlmgr install pdfcrop
でインストール。
pdfcrop へのPATHの通し方
Ubuntu(linux)の場合
pdfcrop が入っているディレクトリに移動。2023のところなどは適宜変更。
cd /usr/local/texlive/2023/texmf-dist/scripts/pdfcrop
で、ls をすると、
pdfcrop.pl
が入っていることが分かる。pdfcrop.pl を pdfcrop にリネーム(名前を変える)して、実行権限を与える。
sudo mv pdfcrop.pl pdfcrop
sudo chmod +x pdfcrop
いよいよPATHを通す。
echo $PATH
でPATHが通っているところを一応、確認。
nano ~/.bashrc
で.bashrcファイルに
export PATH=$PATH:/usr/local/texlive/2023/texmf-dist/scripts/pdfcrop
を追記。2023のところは適宜変更。
source ~/.bashrc
で変更を反映させる。
2アップ(用紙1枚に2 ページ分を収める)
pdfjam が必要。
A4横置き用紙に2アップの場合
$ pdfjam 入力.pdf --outfile 出力.pdf --paper a4paper --landscape --nup 2x1
追記:コマンドがpdfnupからpdfjamに変わったらしい。
pdfjam へのPATHの通し方
Windowsの場合
ただし、すでにTeXLiveとCygwinがインストール済みであることが前提。
TeXLiveのFullでインストールしている場合はすでに入っていると思うが、僕の場合、 Texliveを短時間(basic scheme +アルファ)でインストールする でTeXLiveをインストールしていたので、pdfjamがインストールされていなかった。
コマンドプロンプトでインストール。
tlmgr install pdfjam
以下にパスを通す。(環境によってpdfjamの入っている場所が違う〔例えば、「2022」のところはTeXLiveのバージョンで違う〕ので適宜変えること)
C:\texlive\2022\texmf-dist\scripts\pdfjam
パスの通し方は、Windowsでプログラムやスクリプトにパスを通す参照。
Cygwinターミナルで
$ pdfjam --help
でズラズラと説明が出てきたら成功。
Ubuntu(linux)の場合
同じく Texliveを短時間(basic scheme +アルファ)でインストールする でTeXLiveをインストールしていたので、pdfjamがインストールされていなかった。
sudo tlmgr install pdfjam
でインストール。
echo $PATH
でPATHが通っているところを一応、確認。
nano ~/.bashrc
で.bashrcファイルに
export PATH=$PATH:/usr/local/texlive/2022/texmf-dist/scripts/pdfjam
を追記。2022のところは適宜変更。
source ~/.bashrc
で変更を反映させる。
詳細な使い方は公式 GitHub - rrthomas/pdfjam: The pdfjam package for manipulating PDF files を参照のこと。
面付け
pdfjamが必要。pdfjamはTeXLiveに入っているので、つまりは、TeXLiveのインストールが必要。インストールされているはずなのに、PATHが通っていなかったら、上記を参照のこと。
中綴じ用面付表で面付け時のページの順を確認。左綴じ4ページの場合、4,1,2,3 の順番になる。以下、その仮定で。
A3用紙(横向き)に2UPの場合
$ pdfjam 入力.pdf '4,1,2,3' --outfile 出力.pdf --paper a3paper --landscape --nup 2x1
B4用紙(横向き)に2UPの場合
$ pdfjam 入力.pdf '4,1,2,3' --outfile 出力.pdf --papersize '{364mm,257mm}' --nup 2x1
縦書き原稿の場合は、A5縦書き原稿PDFを、A4用紙・小冊子面付けしたPDFに - adbird(広告鳥) 備忘録を参照のこと。
ページ番号を追加
addpageスクリプト
※追記:複数のPDFを結合したPDFにaddpageスクリプトでページ番号つけたPDFの文字が時々飛ぶ(消える)現象が起こった(もしかしたら、PDF結合の過程で飛んでいたのかもしれないけど)ので、下記のpdftkの方がいいかも。
addpageスクリプトをインストール。
$ sudo apt install python3-pip
$ pip3 install addpage
たぶん/home/〜/.local/bin/ (〜の部分はユーザー名)に addpage というスクリプトが入っているはずなので、実行。
$ python3 /home/〜/.local/bin/addpage -o output.pdf input.pdf
オプションはaddpage · PyPIを参考に。例えば、フォントサイズを8ptにするときは、-z 8をつける。
pdftk の multistamp を使う
Xubuntu20.04.2(64bit)をインストールしたラズパイ4で上記のスクリプトを使ったら、エラーが出て使えなかったので、下記の方法でページ番号を追加。
ディレクトリ内にLibreOfficeのWriterでページ番号のついている空白ページのデータ「ページ番号.odt」を作成する。(※ページ番号をつけたいPDFデータのページよりも多いページ数にしておく。Ctrl + Enter で改ページ挿入は知っておくと便利)。
「ページ番号.odt」をPDFエクスポートして「ページ番号.pdf」を作成。
pdftk の multistamp で、ページ番号.pdfと入力.pdfを重ねる。
$ pdftk 入力.pdf multistamp ページ番号.pdf output 出力.pdf
ただし、ページ番号をつけようとしているPDFに縦向きと横向きのページが混じっていると、ページの向きによってページ番号のフォントサイズが変わってしまう(「ページ番号.pdf」が縦向きページで、「入力.pdf」に横向きページが混じっていると、横向きページのページ番号のフォントが小さくなる)ので、注意。
pdftk の multistamp の場合、ページ番号を加えた出力ファイルが別名になるので、元のファイル名のままにしたい場合、少し不便だったので、以下のスクリプト(addpage.sh)を作った。
# バックアップ
cp $1.pdf $1_bak.pdf
# ページ番号追加
pdftk $1.pdf multistamp ページ番号.pdf output output.pdf
# 元のファイルに上書き
mv -f output.pdf $1.pdf
hoge.pdf にページ番号を追加したい場合、事前にページ番号だけの「ページ番号.pdf」を用意して、
sh addpage.sh hoge
とする。コマンドを打つときは、「hoge.pdf」ではなく「hoge」。
【合わせ技】PDF結合・ページ付けを一気に行うスクリプト
複数のPDFファイルを結合して、通しページ番号をつけるpythonスクリプト - adbird(広告鳥) 備忘録
【合わせ技!】PDF結合・ページ付け・しおり付けを一気に行うスクリプト
python と pdftk で、複数のPDFを結合し、ページ番号をつけ、しおりをつけるスクリプト【改良版】 - adbird(広告鳥) 備忘録
python と pdftk でPDFを結合し、ページ番号をつけ、しおりをつけるスクリプト - adbird(広告鳥) 備忘録
pdf を cbz へ変換
任意のフォルダ内にpdfデータと、以下の内容のスクリプト pdftocbz.sh を作成して
for file in *.pdf
do
name="${file%.pdf}"
echo "Converting $name to cbz"
mkdir "./$name"
pdftoppm -jpeg "$file" "./$name/000" -r 300
zip -r6 "${name}.cbz" "./$name"
rm -rf "./$name"
done
スクリプト実行
$ sh pdftocbz.sh
参照:linux で pdf を cbz形式に変換する - マイブーム=メイプル
PDFにかかっているパスワードを削除して編集可能にする
pdftkでpdfを結合しようとしたら
WARNING: The creator of the input PDF:
002.pdf
has set an owner password (which is not required to handle this PDF).
You did not supply this password. Please respect any copyright.
とエラーがでた。
編集できないようにパスワードがかっているらしい。
ドキュメントビューア(evince )で 印刷 > ファイルに出力する
で別のpdfにすれば、編集可能なpdfとなる。
参考:How Do I Use evince To Remove The Password?
Windowsの場合(Ubuntuも可能)
- QPDFをインストールする。
- 解凍したフォルダ内のbinフォルダにPATHを通す。PATHの通し方は Windowsでプログラムやスクリプトにパスを通す - adbird(広告鳥) 備忘録 を参照のこと。
$ qpdf --decrypt 入力.pdf 出力.pdf
参考:qpdfでPDFの暗号化による保護を解除 - はしくれエンジニアもどきのメモ、パスワード による機能制限がかかった PDF を解除する qpdf