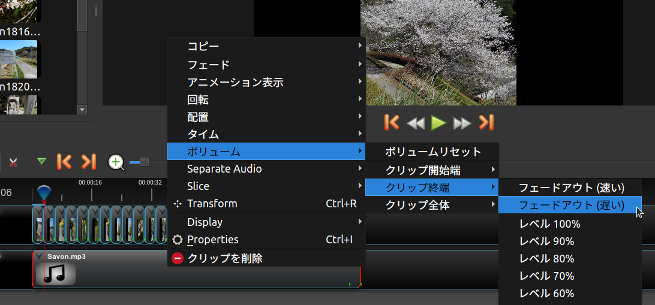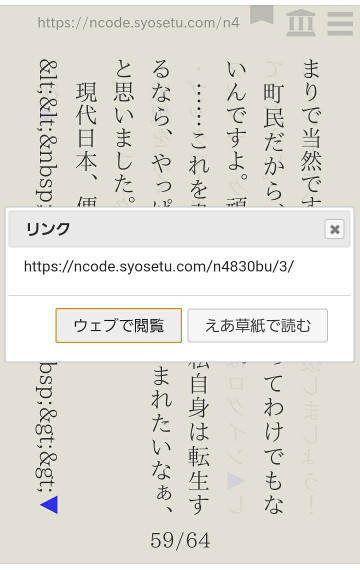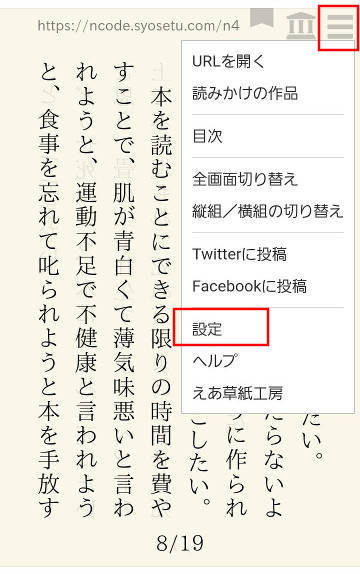OpenShot で、音声つき動画とBGM音楽を重ねて、動画を書き出したときにノイズが入るトラブルが発生。
動画編集ソフトをShotcutに変えてみた。
- 新規プロジェクトを作成
- 画像1枚あたりの表示時間を設定する
- 画像や動画、音声をプレイリストに登録
- タイムラインに空(カラ)のトラックを追加
- タイムラインのトラックに素材をドロップ
- BGM音楽をカット、フェードアウト
- 動画の書き出し
新規プロジェクトを作成
起動したら、プロジェクトを作成する。
- プロジェクトのフォルダ:任意
- プロジェクト名:任意
- 映像モード:自動
で開始。
画像1枚あたりの表示時間を設定する
左真ん中あたりにある「プレイリスト」タブをクリック。
画像を1枚プレイリストにドラッグ&ドロップ。
その画像を選択して、「プロパティ」ボタンをクリック。
「長さ」の項目で任意の表示時間(僕は3秒にしている)にして、「デフォルトに設定」をクリック。

画像や動画、音声をプレイリストに登録
素材となる画像や動画、音声をプレイリストに登録。画像については、上記で設定した表示時間で登録されているはず。
なお、BGMは無料で自由に使える DOVA-SYNDROME が便利。

タイムラインに空(カラ)のトラックを追加
「タイムライン」の下にある「≡」マークをクリックして、「映像トラックを追加」「音声トラックを追加」で必要な数だけ追加する。
簡単な音声つき画像スライドショーの場合、映像トラック・音声トラックともに1つずつでOK。

タイムラインのトラックに素材をドロップ
プレイリストの素材を複数選択する時は、「Ctrl + Shift」を押しながらマウスでクリックしていく。
プレイリストの素材を全選択する時は、「Ctrl + Shift + A」。または「プレイリスト」タブ中の「≡」マークから「全て選択」。
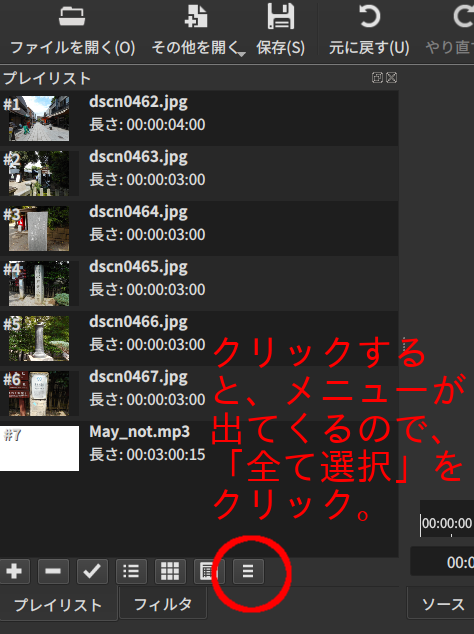
素材を選択したら、画像は「映像トラック」に、BGMは「音声トラック」にドラッグ&ドロップ。

BGM音楽をカット、フェードアウト
カット
カットしたいところにタイムラインカーソルを移動させて「][」マークで分割。削除したい方を選択して、削除。
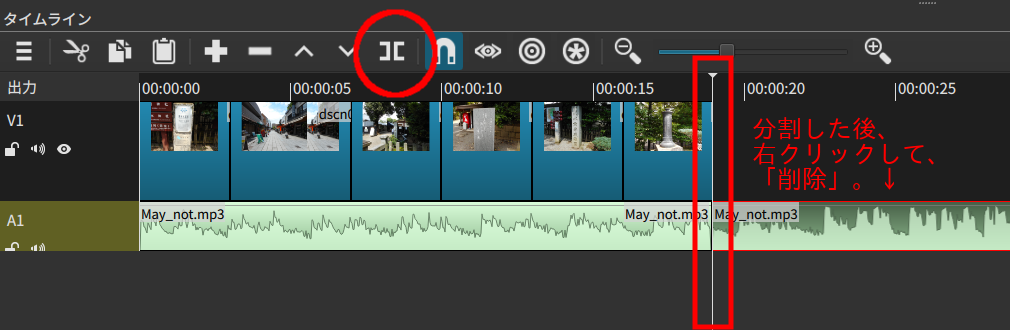
フェードアウト
BGM音楽のトラックを選択して、トラックの右上の端にマウスのカーソルを持っていくと、黒い丸が小さく表示されるのでそれを掴んで、左へ動かす。
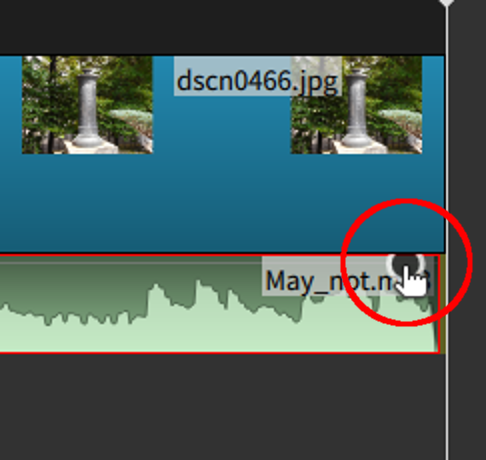
BGM音楽の「フィルタ」を見ると、「音声のフェードアウト」にチェックが入っていて、その下に「長さ」の項目が表示されているので、細かい調整はそちらで。
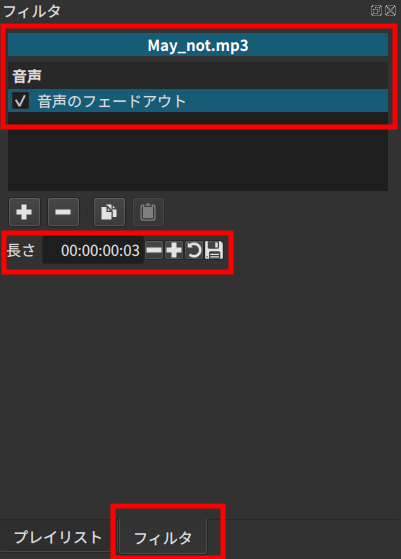
動画の書き出し
「書き出し」ボタンを押して動画を書き出す。
Twitterにアップロードできるようにするには、書き出す際に「詳細設定」で「音声」のビットレートを「192k」b/s(もしかしたら、もう少し大きくてもいいかも。値は試行錯誤で試してみて)にする必要がありそう。

Twitter動画アップロード条件