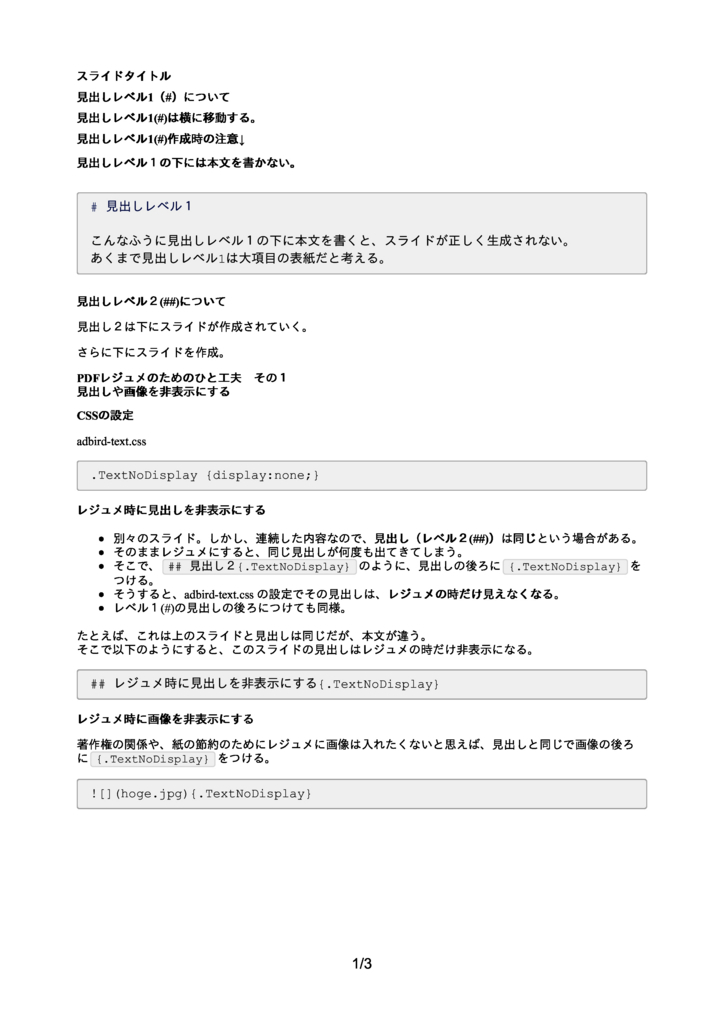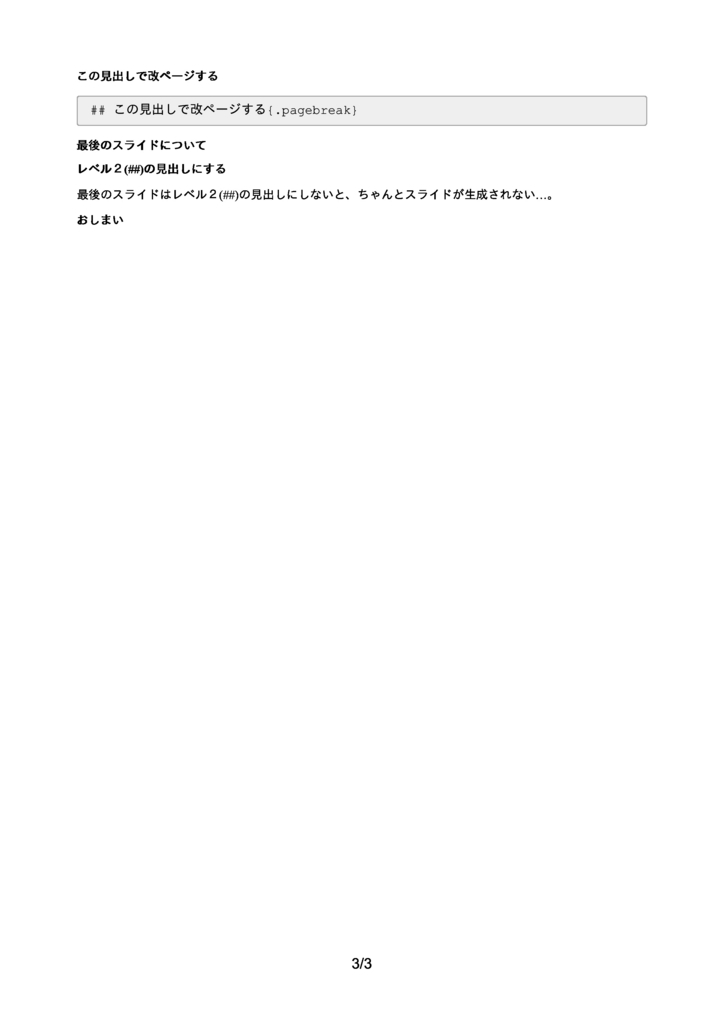概要
VivaldiブラウザのWebパネルにYouTubeやストリーミング系の音楽サイトを表示して、音楽を再生するってのは見かけるけど、ローカル(自分のPC内)にある音楽データを再生してくれる音楽プレーヤーをパネルに表示できないだろうか?(Operaブラウザにかつてあった「音楽パネル」が念頭にあったw)といろいろ調べたところ、以下の方法でできた。
追記:
これを作った後に、 Winamp2-js の存在を知りました。機能的にはたぶん、そちらのほうが幸せになりますw。
ただし、Winamp2-js だと、動画の音声は再生できるけど、映像は表示できないっぽいです。
ここで紹介する方法では、もちろん、映像も含めて、動画の再生が可能です!
それぐらいしか強みはないです…。
あとは表示がシンプルで見やすいというところぐらいしか…w。
Winamp2-js についての個人的感想としては、Winampは昔、お世話になってたけどやはりデザイン的に古いなぁと思ったのと(スキンが代えられるのは知っているけど)、操作ボタン・フォント等が小さすぎ、そして、「(パネルじゃなくて)Winampで再生してる」って感じがして、ちょっと違うかな…ってなった(^_^;)。
更新
- Windowsの方への注意事項(html保存の際に UTF-8 に)追加。(2018/4/8)
- 「開く/追加」ボタンを追加、その他CSS修正。(2018/3/27)
- @z7wacg2u さん、本当にありがとうございました!
- htmlソースを一部修正 (2018/3/25)
- プレイリストの曲名に番号が付くようにした。
- 背景色・フォント色を変更。
- tableタグを削除して、パネルの幅に合わせてプレイヤー・動画が拡大・縮小されるようになった。
- Webパネルにアイコンが表示されるように修正。(2018/3/22)
- ※表示されたり、されなかったりと動作が不安定です…。
- パネルを狭めると「次へ」が隠れるので、再生曲名の下に「次へ」ボタンが来るように修正。
Webパネル用のアイコンを保存
(※追記:原因は不明ですが、アイコンが表示されたりされなかったりします…。不安定なため、このプロセスは飛ばしてもらって構いません。)
なくてもいいのだけど、Webパネルにアイコンが表示されないのが寂しかったので、アイコンが表示されるようにする。
【フリーアイコン】 再生 あたりから、適当に好きなアイコンをもらってきて、保存。
ここでは「再生アイコン.png」として保存。
32px(ピクセル)× 32px の大きさにするのがいいっぽい。
後述のhtmlソースの、以下の部分で指定すれば、アイコンが表示される(表示されなかったら、いったんWebパネルから削除して、もう一度Webパネルに追加すれば表示されるはず)。
<!-- パネルのアイコン画像 -->
<link rel="shortcut icon" type="image/png" href="再生アイコン.png">
htmlファイル を保存
下記リンク先にアップしたhtmlをローカル(自分のPC)に保存するか、
下記のソースを「mediaplayer.html」として保存。
Windowsの方は保存の際に、文字コードを UTF-8 にして保存しないと、「開く/追加」「次へ」ボタンが文字化けするかもしれません。
「いまさらHTML5 (簡易プレイヤー編)」のhtmlソースがほぼそのままのベースとなっています。また、@z7wacg2u さんに「開く/追加」ボタンのJavaScriptの編集をしていただきました。
適宜、前述のアイコン画像ファイルのURLや、デフォルトの音量部分を編集すること。
<!DOCTYPE html>
<html>
<head>
<meta http-equiv="X-UA-Compatible" content="IE=edge" />
<meta http-equiv="Content-Type" content="text/html; charset=utf-8" />
<!-- パネルのアイコン画像 -->
<link rel="shortcut icon" type="image/png" href="再生アイコン.png">
<title>メディアプレイヤー</title>
<style>
/* 背景色 フォント色 */
body{background-color:#E1DDD8;
color:#4F4F4F;}
.nowplaying{margin-top:5px;
margin-left:5px;
margin-bottom:5px;}
label {color: #E5E5E5;
background-color: #7D7D7D;
margin:0 0 0 5px;
padding: 4px 6px;
border-radius: 5px;
font-size:9pt;}
.openbutton{display:none;}
.nextbutton{float:right;
display:block;
border-style: none;
background-color: #7D7D7D;
color: #E5E5E5;
margin:0 5px 3px 0;
padding:3px 15px;
border-radius: 5px;
font-size:9pt
}
</style>
<script type="text/javascript">
// VIDEOタグ
var video = null;
// AUDIOタグ
var audio = null;
// ファイル一覧
var list = [];
// 初期処理
function init() {
// ファイルドロップイベント設定
document.getElementById("drop").addEventListener("dragover", eventStop, false);
document.getElementById("drop").addEventListener("drop", filedrop, false);
// VIDEOタグ取得
video = document.getElementById("video");
// 終了イベント取得設定
video.addEventListener("ended", playerEvent, false);
// VIDEO非表示
video.style.display = "none";
// AUDIOタグ取得
audio = document.getElementById("audio");
// 終了イベント取得設定
audio.addEventListener("ended", playerEvent, false);
// AUDIO非表示
audio.style.display = "none";
// 次へボタン押下イベント設定
document.getElementById("next").addEventListener("click", next, false);
// 次へボタン非表示
document.getElementById("next").style.display = "none";
// ファイル選択ボタンのイベント
document.getElementById("openfile").addEventListener("change", open, false);
// キーイベント
document.onkeydown = key_event;
}
// ショートカットキー
function key_event() {
var code = event.keyCode;
switch(code) {
// Space
case 32:
// audioの再生と一時停止Toggle
if (audio.paused) audio.play(); else audio.pause();
// videoの再生と一時停止Toggle
if (video.paused) video.play(); else video.pause();
break;
// N
case 78:
next();
break;
}
}
// ファイルがドラッグされた場合
function eventStop(event) {
// イベントキャンセル
event.stopPropagation();
event.preventDefault();
// 操作をリンクに変更
event.dataTransfer.dropEffect = "link";
}
// ファイルがドロップされた場合
function filedrop(event) {
try {
// イベントキャンセル
event.stopPropagation();
event.preventDefault();
// ファイル存在チェック
if (event.dataTransfer.files) {
var old = list.length;
// ファイル一覧取得
var files = event.dataTransfer.files;
// ファイル数分ループ
for (var i = 0; i < files.length; i++) {
// ファイル取得
var file = files[i];
// 再生可能ファイルであるか判定
if (video.canPlayType(file.type) || audio.canPlayType(file.type)) {
// ファイル情報生成
var item = {
name: file.name,
type: file.type,
url: URL.createObjectURL(file)
};
// ファイル追加
list.push(item);
}
}
// 表示
view();
// 最初であるか判定
if (old == 0 && list.length > 0) {
// 次へボタン表示
document.getElementById("next").style.display = "block";
// 次を再生(最初)
next();
}
}
} catch (e) {
// エラーの場合
alert(e.message);
}
}
// ファイルを開く
function open() {
var fileRef = document.getElementById("openfile");
if (fileRef.files) {
var old = list.length;
// ファイル一覧
var files = fileRef.files;
for (var i = 0; i < files.length; i++) {
// ファイル取得
var file = files[i];
// 再生可能ファイルであるか判定
if (video.canPlayType(file.type) || audio.canPlayType(file.type)) {
// ファイル情報生成
var item = {
name: file.name,
type: file.type,
url: URL.createObjectURL(file)
};
// ファイル追加
list.push(item);
}
}
// 表示
view();
// 最初であるか判定
if (old == 0 && list.length > 0) {
// 次へボタン表示
document.getElementById("next").style.display = "block";
// 次を再生(最初)
next();
}
}
}
// 次を再生
function next() {
// ファイル数チェック
if (list.length > 0) {
// 最初のファイルを設定
var item = list[0];
// ファイル数分ループ
for (var i = 0; i < list.length; i++) {
// VIDEOタグかAUDIOタグと一致するか判定
if (video.src === list[i].url || audio.src === list[i].url) {
// 最後のファイルか判定
if (i != list.length - 1) {
// 次のファイルを設定
item = list[i + 1];
break;
}
}
}
// AUDIO停止
audio.pause();
// VIDEO停止
video.pause();
// タイプ判断
if (item.type.indexOf("audio/") == 0) {
// AUDIOなので、VIDEO初期化
video.src = "";
video.style.display = "none";
// AUDIO表示
audio.style.display = "block";
// 前回とURLが異なるか判定
if (audio.src != item.url) {
// URL更新
audio.src = item.url;
}
// AUDIO再生
audio.play();
// デフォルトの音量調整 0〜1.0
audio.volume = 0.5;
} else if (item.type.indexOf("video/") == 0) {
// VIDEOなので、AUDIO初期化
audio.src = "";
audio.style.display = "none";
// VIDEO表示
video.style.display = "block";
// 前回とURLが異なるか判定
if (video.src != item.url) {
// URL更新
video.src = item.url;
}
// VIDEO再生
video.play();
// デフォルトの音量調整 0〜1.0
video.volume = 0.5;
}
// ファイル名表示
document.getElementById("playfilename").textContent = item.name;
}
}
// イベント取得
function playerEvent(event) {
// イベントタイプ判定
if (event.type == "ended") {
// 終了なので、次へ
next();
}
}
// 表示
function view() {
// 表示されているリスト取得
var nodes = document.getElementById("playlist").childNodes;
// 全部削除
while (nodes.length > 0) {
document.getElementById("playlist").removeChild(nodes[0]);
}
// リスト数分追加 番号なし表示
/*
for (var i = 0; i < list.length; i++) {
var div = document.createElement("div");
div.textContent = list[i].name;
document.getElementById("playlist").appendChild(div);
}
*/
// リスト数分追加 番号あり表示
for (var i = 0; i < list.length; i++) {
var li = document.createElement("li");
li.textContent = list[i].name;
document.getElementById("playlist").appendChild(li);
}
// 表示幅調整
document.getElementById("playlist").style.width = "100%";
}
// ロードイベント登録
window.addEventListener("load", init, false);
</script>
</head>
<body>
<div id="drop" style="position: fixed; top: 0px; left: 0px; width: 100%; height: 100%; overflow: auto;">
<!-- ファイル名 -->
<div id="playfilename" class="nowplaying"></div>
<!-- ファイルを開く -->
<label for="openfile">
開く/追加
<input id="openfile" type="file" class="openbutton" accept="audio/*,video/*" multiple />
</label>
<!-- 次へ部分 -->
<button id="next" class="nextbutton">次へ</button>
<!-- プレイヤー部分 -->
<div style="resize: both; overflow: auto; width: 100%;">
<video id="video" controls style="width: 99%; height: 99%;"></video>
<audio id="audio" controls style="width: 99%; height: 40px"></audio>
</div>
<!-- ドロップ&一覧部分 番号なしで表示したい場合はこちら。
<div id="playlist" style="width: 100px; height:; overflow: auto;"></div>
-->
<!-- ドロップ&一覧部分 番号つきで表示-->
<ol id="playlist" style="width:; height:; overflow: auto;">
</ol>
</div>
</body>
</html>
デフォルトの音量調整
デフォルトの音量を調整したい場合、上記htmlソースのこの部分を書き換えてください。
// デフォルトの音量調整 0〜1.0
audio.volume = 0.5;
(中略)
// デフォルトの音量調整 0〜1.0
video.volume = 0.5;
Webパネルに追加
Vivaldiブラウザで「mediaplayer.html」を開いて、ウェブパネルに追加。
音楽データや動画データをドラッグ・アンド・ドロップ
または
「開く/追加」ボタンをクリックして、追加
すれば再生される。
追記:
Vivaldiのピクチャ―・イン・ピクチャ―の機能が邪魔して、初回の「開く/追加」のボタンがうまく作動してくれません(「開く/追加」ボタンの右下ギリギリをクリックすれば開きます)。
初回のみ「開く/追加」の右下ギリギリをクリックするか、音楽データや動画データをドラッグ・アンド・ドロップしてください。
またはVivaldiの設定からピクチャ―・イン・ピクチャ―の機能そのものを無効化してください。
プレイリストをクリアしたい場合は、Webパネルのツールバー(※1)の「再読み込み」か「ホームページへ移動」のボタンを押す。
※1:
表示されていなかったら、ウェブパネルのアイコン上で
右クリック > ツールバー > 表示
右クリック > ツールバー > 全てのコントロールを表示
で表示する
こんな感じ
こんな感じにブラウザで音楽再生が可能に。僕はウェブパネルを右側に表示している。
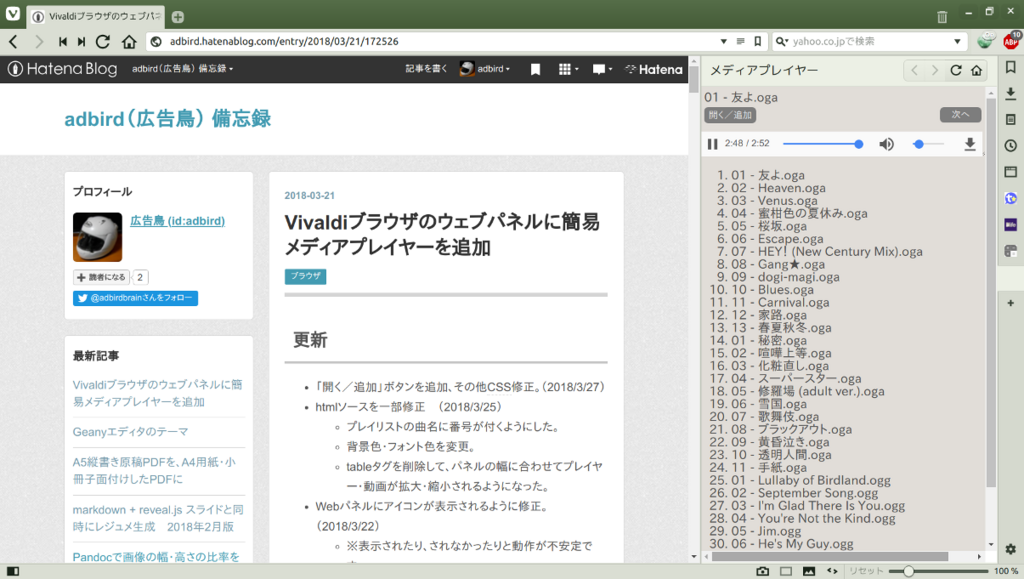
他力本願な願い… 願いがかなった!
僕は htmlとcssは少しは分かるけど、JavaScript はさっぱりなので(音量調整のやつはネットで調べて偶々うまくいっただけ)、どなたか、ボタンを押せば、フォルダダイアログが開いて、プレイリストにファイルを追加する機能の「開く/追加」ボタンを作ってくれないだろうか…。
ドラッグアンドドロップのためにわざわざファイルマネージャを開きたくない。
@z7wacg2u さんからJavaScriptソースの提供をいただき、「開く/追加」ボタンが付きました!
これでフォルダダイアログが開いて、ファイルが追加できるようになりました!
もちろん、これまでどおり、ドラッグアンドドロップでの追加でもできます。
@z7wacg2u さん、本当にありがとうございました!