記録するのを忘れてた。
9月18日にバイク屋でエレメントを含めたオイル交換をしてもらった。
約20,400km。
前回のオイル交換から距離的には走っていなかったけど、約2年近く交換していなかったので。
オンライン無料小説サイトである、小説家になろう、カクヨム、青空文庫に掲載されている小説を縦書きで読む方法。
よく他のサイトなどで紹介されているGooglePlayを入れたり、アプリを入れたりする必要はない。
デフォルトの Silkブラウザ に「えあ草紙ブックマークレット」を登録することで、安全に、簡単に読むことが可能。
※番号は画像中の番号と連動。
1・2.任意のサイトをブックマークに追加する。
3.「+」をタップして、「Silkホーム」を表示させる。

4.「Silkホーム」で「ブックマーク」をタップする。

5.さきほど追加したブックマークの「︙」をタップして、「編集」をタップする。

6・7.以下のようにブックマークを編集して、保存する。
javascript:location.href='https://www.satokazzz.com/airzoshi/bookmarklet.php?url='+encodeURIComponent(location.href);

1.読みたい小説のページを開いて、アドレスバーのURLをタップする。

2.アドレスバーに「aaaaa」を入力。
3.入力候補画面から「えあ草紙リーダーaaaaa」をタップする。

縦書きで表示される!

4.設定を変更する。
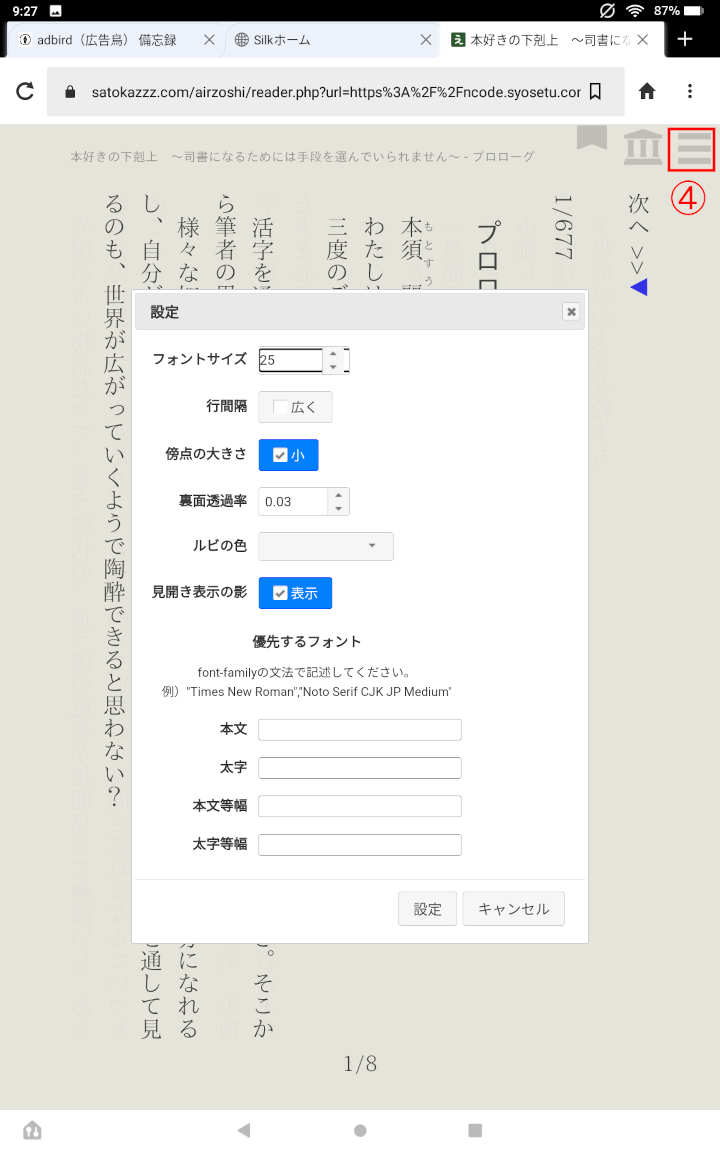
5・6.次のページに移動する。
「次へ」の三角マークをタップして、「えあ草紙で読む」をタップ。

Silkブラウザだとアドレスバーが上部にあって、見づらい&気になる人は、アドレスバーを下部に移動させることができる
を検討してみてください。
ただし、Amazonのアプリストアからはインストールできないので、以下のサイトを読んだ上でリスクを理解 & 下準備としてAPKファイルのインストールを許可する手順を行った上で、下記を実行してください。
Vivaldi ブラウザの公式サイトから
その他のダウンロードストア > アプリ(apk)のダウンロードはこちら > ARM 64 bit (※Fire HD Plus(第11世代)はこれで動いた)
をダウンロードして、インストールする。
なお、上記方法でapkを直接インストールした場合、自動アップデートされないので、定期的に手動でapkをダウンロード&インストールし直す必要があるので、要注意。
PCでもVivaldiブラウザを使っていれば、PCのほうでアップデートがあったときに、「あ、Fireタブレットのほうもアップデートしなきゃ」と思い出すので、PCにもVivaldiブラウザをぜひ。
別途「ページ番号.pdf」が必要。
pdftkは上書き保存しないので、ページ番号を付けたファイルは元のファイル名と異なってしまう。
元のファイル名のまま、ページ番号をつけたいと思ったので、下記スクリプトを作った。
import pypdf
import subprocess
import os
import shutil
#ファイル名を変えて保存(バックアップ)
shutil.copy('./入力.pdf', './入力_bak.pdf')
#元ファイルを削除
os.remove("入力.pdf")
#ページ番号付与。別途「ページ番号.pdf」が必要。
input_file = "入力_bak.pdf"
output_file = "入力.pdf"
command = ["pdftk"] + [input_file] + ["multistamp", "ページ番号.pdf", "output"] + [output_file]
subprocess.run(command)
linuxならshスクリプトにコマンド書けばいいだけなのだけど、windowsだとそのスクリプトが動かないので、苦肉の策。
pypdfライブラリをインストール
pip install pypdf
import pypdf
import subprocess
import os
#pdf 結合
merger = pypdf.PdfMerger()
#結合するファイル
merger.append('入力1.pdf')
merger.append('入力2.pdf')
merger.append('入力3.pdf')
merger.append('入力4.pdf')
#結合後のファイル
merger.write('出力all.pdf')
merger.close()
#ページ番号付与。別途「ページ番号.pdf」が必要。
input_file = "出力all.pdf"
output_file = "出力all2.pdf"
command = ["pdftk"] + [input_file] + ["multistamp", "ページ番号.pdf", "output"] + [output_file]
subprocess.run(command)
#しおり(ブックマーク)をつける。別途「bookmarks.txt」などが必要。
input_file2 = "出力all2.pdf"
output_file2 = "ALL.pdf"
command = ["pdftk"] + [input_file2] + ["update_info_utf8", "bookmarks.txt", "output"] + [output_file2]
subprocess.run(command)
#中間ファイルを削除
os.remove("出力all.pdf")
os.remove("出力all2.pdf")
入力1.pdf~入力4.pdf が入っているディレクトリに、make.py を入れて、
python make.py
または(linuxの場合)
python3 make.py
PDFが結合されて、ALL.pdf が生成されているはず。
bookmarks.txt の書き方は
PDFに「しおり」(bookmarks)をつける:pdfデータ編集 - adbird(広告鳥) 備忘録
を参照のこと。
端末を開いて
ln -s <リンク先のフォルダをD&D> <リンクを貼りたいフォルダ>
パソコン内のドキュメントディレクトリ内にある「A」ディレクトリを、USBメモリのドキュメントディレクトリ内にある「A’」ディレクトリにバックアップする。
rsync -avu /home/username/ドキュメント/A/ /media/username/usb_name/ドキュメント/A’/
username usb_name 等は適宜変更を。
a : -rlptgoD と同じ意味。「なるべくコピー元のファイルと同一条件でコピーする」らしい。v : 詳細を出力する。u : 転送先に既にファイルが存在し、転送先のタイムスタンプの方が新しい場合は転送しない。※コピー元の最後の / (スラッシュ)をつけるかつけないかで意味が変わってくるので注意。下記参考リンクを参照のこと。